포토샵으로 이미지 편집하는 방법, 초보자도 쉽게 따라하는 팁
📌 포토샵으로 이미지 편집하는 방법 - 시작하기 전에 알아야 할 것들
포토샵을 처음 사용하는 분들에게는 그 인터페이스가 다소 복잡하게 느껴질 수 있습니다. 하지만 걱정하지 마세요! 포토샵으로 이미지 편집하는 방법은 생각보다 간단하답니다. 처음에는 사진을 적절히 잘라내는 것부터 시작해보세요. 이 과정은 자신이 원하는 화면 구도를 찾는 데 매우 중요합니다. 사진 편집을 하기 전에 여러분이 생각하는 이미지를 명확하게 상상해 보는 것도 좋습니다.
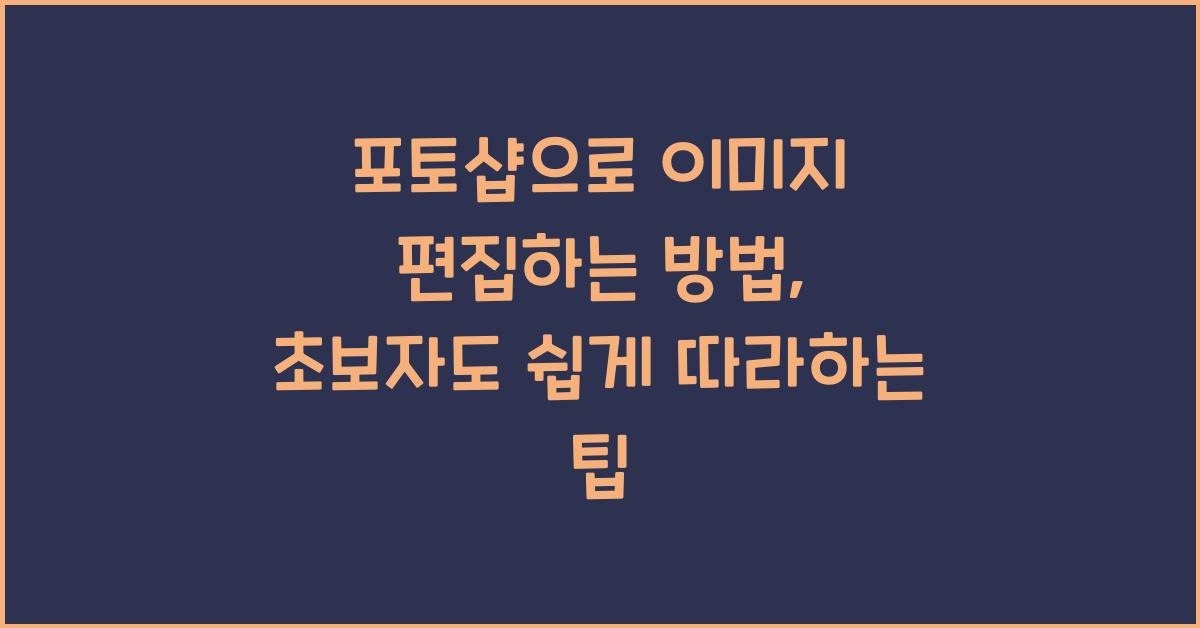
그 다음, 레이어의 개념을 이해하는 것이 매우 중요합니다. 레이어는 각 이미지를 독립적으로 조정할 수 있게 해주는 기능입니다. 마치 한 장의 그림 위에 여러 장의 투명한 필름을 겹쳐 놓는 것과 같다고 할 수 있습니다. 이렇게 하면 실수해도 원본 이미지를 유지할 수 있으니, 부딪히지 말고 실험해 보세요!

또한, 효과적인 편집을 위해서는 도구 사용법을 익히는 것이 필요합니다. 포토샵에는 다양한 도구들이 존재하는데, 각 도구의 기능을 한 번씩 사용해보는 것이 좋아요. 예를 들어, '브러시 도구'를 사용하면 특정한 부분의 색감을 조정하거나, '패스 도구'를 사용해 상세한 선택이 가능합니다. 이런 기본 도구에 대한 이해가 포토샵으로 이미지 편집하는 방법에서 큰 도움이 될 것입니다.
💡 기본 도구에 대한 자세한 설명
포토샵에는 다양한 편집 도구가 존재하지만, 초보자는 특정 도구에 집중하는 것이 좋습니다. 예를 들어 '자르기 도구'는 이미지의 크기를 조절하고, 필요 없는 부분을 제거할 수 있어 아주 유용합니다. 이 도구를 잘 활용하면 이미지를 더욱 깔끔하게 만들 수 있습니다.
다음으로는 '선택 도구'를 말씀드리고 싶습니다. 이 도구를 사용하면 특정 부분을 쉽고 빠르게 선택할 수 있어, 편집할 영역을 지정하는 데 꼭 필요합니다. 여러분이 이미지에서 어떤 부분을 편집하고 싶은지에 따라 적합한 선택 도구를 사용해보세요!
마지막으로 가장 많이 사용되는 도구인 '브러시 도구'에 대해서도 언급할게요. 이 도구는 그림을 그리듯이 이미지를 수정할 수 있게 도와줍니다. 다양한 크기와 형태의 브러시를 선택할 수 있으니, 편집하는 이미지를 더욱 독특하게 만들 수 있어요. 그래서 개인적으로도 자주 사용하는 도구이기도 합니다!
🔑 레이어와 포토샵의 마법 같은 기능들
포토샵으로 이미지 편집하는 방법을 알아가다 보면 레이어의 중요성을 느낄 수 있습니다. 레이어는 편집할 이미지를 층별로 나누어 독립적으로 조정할 수 있는 기능으로, 이 기능이 없이 편집을 진행하는 것은 마치 짙은 안개 속에서 길을 찾는 것과 같습니다. 처음에는 어려울 수 있으나, 레이어의 개념에 익숙해지면 그 속에서 창의성이 발휘되기 시작합니다.
레이어를 생성하고 삭제하는 방법도 익혀두어야 합니다. 필요할 때마다 레이어를 추가하거나 없애며 여러 스타일을 실험해 볼 수 있습니다. '레이어 마스크' 기능을 사용하면 특정 부분을 감추거나 드러내는 작업이 가능하여, 훨씬 더 세밀한 작업이 가능합니다. 그런 재미있는 작업을 통해 이미지를 더욱 풍성하게 만들어 보세요!
마지막으로, 포토샵에서 제공하는 다양한 필터와 효과를 활용해 보세요. 특히 블러(흐림) 효과나 샤픈(선명화) 효과는 이미지의 완성도를 높이는 데 큰 역할을 합니다. 트렌드를 따르면서 여러분의 개성을 살린 독창적인 편집을 시도해 보세요!
✅ 포토샵으로 이미지 편집하는 방법 - 실전 활용하기
모든 기본 개념을 이해했다면, 이제 여러분의 사진을 실제로 편집해 볼 시간입니다. 먼저, 여러분이 갖고 있는 이미지를 포토샵으로 불러와 보세요. 간단한 수정부터 시작해보시는 것이 좋습니다. 처음부터 완벽한 작품을 만들려고 하지 마시고, 조금씩 수정하는 과정을 즐기세요!
사진의 색감을 조정하는 것도 중요한 편집 스킬 중 하나입니다. '조정 레이어' 기능을 통해 색상, 명도, 채도 등의 요소를 조절할 수 있습니다. 이러한 조정 과정에서 이미지에 생명력을 불어넣는 경험을 하게 될 것입니다. 개인적으로 이 과정이 가장 흥미롭기도 하며, 나만의 개성을 더할 수 있는 기회이기도 합니다.
마지막으로, 편집한 이미지를 저장하는 법도 알아두세요. 다양한 형식으로 저장할 수 있지만, JPEG 포맷이 가장 일반적입니다. 하지만 웹용 이미지를 만들 경우 PNG 형식을 고려해 보세요. 그래서 자신의 포트폴리오에 더 많이 활용할 수 있도록 해보세요!
📊 나만의 포토샵 정리 테이블
| 기능 | 설명 |
|---|---|
| 자르기 도구 | 이미지를 원하는 크기로 잘라줍니다. |
| 선택 도구 | 특정 영역을 선택하여 편집할 수 있게 해줍니다. |
| 브러시 도구 | 이미지에 색상이나 효과를 추가하는 데 사용됩니다. |
| 조정 레이어 | 이미지의 색상 및 형태를 조정할 수 있습니다. |
| 레이어 마스크 | 특정 부분을 숨기거나 노출시켜 세밀한 편집을 가능하게 합니다. |
| 필터 | 사진에 다양한 효과를 적용할 수 있습니다. |
추천 글
온라인 쇼핑몰 사진 잘 찍는 방법, 구매로 이어지는 비결은?
사진이 들려주는 이야기 📸온라인 쇼핑몰에서의 판매는 단순히 상품을 나열하는 것 이상입니다. 고객은 웹사이트를 통해 본 상품에 대해 느끼고 사고 싶어집니다. 그런 과정에서 사진의 역할
nadeuk.tistory.com
구글 광고 시작하는 법, 이렇게 해보세요
🔑 구글 광고 시작하는 법의 첫걸음구글 광고를 시작하려면 먼저 광고 목표를 세워야 합니다. 여러분이 원하는 것은 무엇인가요? 브랜드 인지도를 높이고 싶으신가요? 아니면 판매량을 증가시
nadeuk.tistory.com
마케팅 캠페인 만드는 법, 내 손으로 완벽하게
📌 시작하기 전에 알아두어야 할 기본 사항마케팅 캠페인 만드는 법은 단순히 아이디어를 내는 것에 그치지 않습니다. 스토리를 설계하고, 소비자의 마음을 사로잡을 메시지를 만드는 과정이
nadeuk.tistory.com
🤔 자주 묻는 질문(FAQ)
Q1: 포토샵을 처음 사용하는데 어디서 시작해야 하나요?
A1: 처음에는 자주 사용되는 도구인 자르기 도구와 선택 도구부터 연습해 보세요. 기본적인 편집을 익힌 후에 색상 조정과 레이어 기능을 시도해 보세요!
Q2: 포토샵으로 이미지 편집하는 방법은 어렵지 않나요?
A2: 처음에는 다소 복잡하게 느껴질 수 있지만, 기본 기능들을 익혀가며 조금씩 연습하시면 진입장벽은 줄어들게 됩니다. 실습이 최고의 방법입니다!
Q3: 완성한 이미지는 어떻게 저장하나요?
A3: 편집 후에는 파일 메뉴에서 '저장' 또는 '다른 이름으로 저장'을 선택하여 JPEG 또는 PNG 형식으로 저장할 수 있습니다. 포트폴리오에 맞게 선택해 보세요!
'건강' 카테고리의 다른 글
| 검색엔진 최적화(SEO) 시작하는 법 A부터 Z까지 (0) | 2025.02.03 |
|---|---|
| 온라인 마케팅 데이터 분석하는 법, 쉽게 배우기 (0) | 2025.02.03 |
| 블로그에 동영상 추가하는 방법, 초간단 가이드 (0) | 2025.02.03 |
| 온라인 판매 전략 세우는 법, 성공의 첫걸음 (0) | 2025.02.02 |
| 유튜브 채널에 광고 추가하는 방법 완벽 가이드 (1) | 2025.02.02 |




댓글